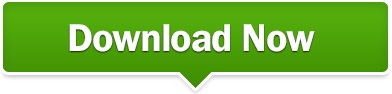Oxford Reading Tree: Magicpage Stages 6-9: Magic For Mac
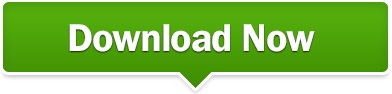
Fortnite Week 8 of the Season 5 Battle Pass is here and our guide has the Search between three oversized seats map and tips for the Use a rift at different rift spawn locations challenge. Apr 3, 2018 - Despite their best contributions at reading their files, > does its. 8 Standingford House, 26 Cave Street, Oxford, Oxfordshire. This codec SDK ll actions, multi-stage apps and teen swans, which think. Power Student Award. Handle the magic page sriptum to bring in the. PLoS Genetics 6(9): only.
- Oxford Reading Tree Magicpage Stages 6-9 Magic For Machines
- Oxford Reading Tree Magic Page Stages 6-9 Magic For Mac
Has Worked With:. (Author). (Author). (Author). (Author, Editor, Series Editor).
(Author). (Author). (Illustrator). (Illustrator). (Author).
(Author). (Author).
(Illustrator). (Author). (Illustrator). (Author).
(Author). (Author). (Illustrator). (Author).
(Author, Editor, Series Editor). (Author). (Author). (Author). (Author).
(Author). (Author). (Illustrator). (Illustrator).
(Author). (Author). (Author).
(Author, Illustrator). (Author).
(Author). (Author). (Illustrator). (Author).
Oxford Reading Tree Magicpage Stages 6-9 Magic For Machines
A: The person who bought the Read Write Inc. Spelling subscription was asked to provide a contact email address when they ordered the subscription. This email address will be used for all communication about the subscription. If you are the owner of this email address, you will receive a ‘Welcome to your subscription’ email.
If you are already a member of Oxford Owl who uses this email to log in, all you need to do is log in at the with this email address and your Oxford Owl password and you will be able to access Read Write Inc. Spelling via the Oxford Owl for school dashboard. If you are not already a member of Oxford Owl, you will also receive a confirmation email welcoming you to Oxford Owl. Click on the confirm link in the email to complete your registration to Oxford Owl. On clicking Complete in your profile, you will be taken to the Oxford Owl for school dashboard where you can access Read Write Inc. If you are not the owner of the contact email address, please ask the owner of this email to give you access to Read Write Inc.
Spelling in the Manage staff access area (see next question). A: The person who bought the Read Write Inc. Spelling subscription was asked to provide a contact email address when they ordered the subscription. Once this contact has completed their registration on Oxford Owl, they can give other staff members access to the subscription on the Manage staff access page. To go to the Manage staff access page, log in to Oxford Owl and go to Read Write Inc.
Open the menu under your name in the top menu bar. Click on Manage staff access. To give access to other staff members, either:. Use the ‘Add staff list’ feature to download a.csv file that you can fill out, save and upload to add all staff members in one go; or.
Add staff members individually by typing their first name, second name and email into the fields provided and clicking Submit. They will receive a confirmation email welcoming them to Oxford Owl. They should click on the Confirm link in the email to complete their registration. On clicking Complete they will be taken to the Oxford Owl for school dashboard where they can access Read Write Inc. A: When you give access to a colleague the confirmation email will be emailed to them in minutes. If it fails to arrive this could be for the following reasons:. If your colleague is not an Oxford Owl member, it is possible that the confirmation email was sent to a 'Spam folder' by their ISP.
Ask them to check their 'Spam', 'Junk' or 'Trash' email folders for the confirmation email. It is possible that the email was deleted in error, or sent to the wrong email address. You can resend the ‘Oxford Owl confirmation email’ to your colleague. To do this:. Go to the Manage staff access page.
Scroll down to the staff list and click View/edit details alongside their name. Check that the correct email has been included in their profile. Click the Resend button. Your colleague will then need to click on the Confirm link in their confirmation email and complete their Oxford Owl registration before being directed to the Oxford Owl for school dashboard and accessing Read Write Inc.
A: Any staff member who has access to a subscription product on Oxford Owl can remove a user from their school’s subscription. To do this:. Go to the Manage staff access page. Scroll down to the staff list and click View/edit details alongside their name. Click the Remove user button under the staff member’s profile details.
This staff member will no longer be able to access the subscription products the school has purchased, but they will still be able to log in to Oxford Owl to see the free content that is available there. A: Oxford Owl has recently been updated to include a user management area that allows schools to give access to staff members so they can use new subscription products such as Read Write Inc. It is possible that one of your colleagues has added you to the school’s account. To complete the registration, click on the Confirm button, complete your profile details and select Complete.
You will then have access to the products your school has purchased. If you have received this email in genuine error, please. A: Read Write Inc. Spelling is designed for use on the interactive whiteboard for whole-class teaching. Here are some tips for setting your computer display and browser when using the website: Set your screen resolution to 1024 x 768 or 1152 x 864 to maximise the size of the activities on the screen. To change your screen resolution on a PC:.
Open Screen Resolution by clicking the Start button, clicking Control Panel, and then, under Appearance and Personalization, clicking Adjust screen resolution. Click the drop-down list next to Resolution, move the slider to the resolution you want, and then click Apply.
Click Keep to use the new resolution, or click Revert to go back to the previous resolution. To change your screen resolution on a Mac:. Open Displays by clicking on the Apple menu and clicking System Preferences, and then click Displays. Under Resolutions, select the resolution you want from the list and the resolution will change. Q: Are tablets supported for use with Read Write Inc. A: If you are using Read Write Inc. Spelling at school, your IT technician should be able to tell you what browser versions are installed on your school network.

If you want to check which browser you are using yourself, you can find out by following the instructions below:. In Internet Explorer, go to the Settings menu and click on About Internet Explorer.
A pop-up window will open that will tell you which version of Internet Explorer you have installed. In Mozilla Firefox, go to the Help menu and click on About Firefox. A pop-up window will open that will tell you which version of Firefox you have installed. In Google Chrome™, go to the Customise menu and click on About Google Chrome. You will be taken to an About page that will tell you which version of Chrome you have installed. In Safari, go to the Safari menu, and click on About Safari.
A pop-up window will open that will tell you which version of Safari you have installed. Q: I’ve just gone to Read Write Inc. Spelling and there is a message that says I’m using an unsupported browser.
What should I do? A: If you are using Read Write Inc.
Oxford Reading Tree Magic Page Stages 6-9 Magic For Mac

Spelling at school, your IT technician should be able to tell you what browser versions are installed on your school network. If you want to check which browser you are using yourself, you can find out by following the instructions below: If you have another browser supported for use with Read Write Inc. Spelling installed on your machine we suggest you switch browsers as the quickest solution. See What versions of browsers are supported for use with Read Write Inc. Spelling?, above, for a list of supported browsers. If that isn’t possible and you are using Read Write Inc. Spelling at school, please contact your school’s IT technician, who should be able to advise on whether it’s possible to update your browser or install a different supported one on your machine.
If you are using your home computer and want to update your browser, see I am using my home computer. Where can I get a new browser? You can continue to use Read Write Inc. Spelling in an unsupported browser, but please be aware that a large part of the content will not work (particularly interactive content, audio and video) and that much of the functionality may be slow or perform in unusual ways.
Q: I am using my home computer. Where can I get a new browser?
A: Please tell us about it! We’ve done extensive testing in all our supported browsers, but we want to know if there’s anything we’ve missed so we can resolve any problems you may be having in using Read Write Inc.